How To Import Pictures From My Iphone To My Mac
Fixed: Can't Import Photos from iPhone to PC (Windows 10/8/7)
The exceptional camera of the iPhone allows us to take photos with high quality. You may need to transfer your photos from iPhone to PC. There are many ways for you to do this. Many people will transfer photos from iPhone to the computer using a USB cable, but some find the process is not smooth and come across various problems, for example, Windows Photos app not recognizing iPhone, some photos not visible on PC and so on. If you can't import photos from iPhone to PC, follow this post to solve your problem.

Part 1: Can't Import Photos from iPhone to PC? Try Coolmuster iOS Assistant!
Part 2: Solutions to Can't Import Photos from iPhone to Windows 10/8/7
2.1 Unlock Your iPhone & Let it Trust Your Computer
2.2 Check for Updates of Your Software & Devices
2.3 Check the USB Connection
2.4 Use iCloud Photos
2.5 Change iCloud Photos Settings
2.6 Install Apple Mobile Device Support on Your Computer (AMDS)
2.7 Restart Apple Mobile Device Support on Your Computer (AMDS)
2.8 Check the Permission of the Pictures Folder on PC
2.9 Reset iPhone's Location and Privacy Settings
2.10 Fix to "Device is Unreachable"
Part 1: Can't Import Photos from iPhone to PC? Try Coolmuster iOS Assistant!
If you want an easy and fast way to import photos from iPhone to PC, try Coolmuster iOS Assistant. It can help you import photos from iPhone to PC selectively or backup all photos to PC with just 1 click. It is your perfect data manager for your iOS device. With it, you can freely import files like photos, videos, music, contacts, SMS, notes, books and apps from iPhone to PC. Besides, it can transfer data including iTunes backups from computer to your iPhone.
It is easy to use and widely compatible with all generations of the iPhone such as such as iPhone 11/11 Pro/11 Pro Max/XS/ XR/XS Max/X/8/ Plus/7 Plus/7/SE/6s Plus/ 6s/6/Plus/5s/5C/5/4s.
If you can't import photos from iPhone to Windows 10, download the free trial version of Coolmuster iOS Assistant on your PC to have a try:


Here's the guide:
Step 1: Run the software on your PC and then connect your iPhone to PC with a USB cable. Follow the on-screen steps to make your iPhone detected by the software. After recognition, the main interface will be shown as follow:

Step 2: Click "Photos" on the left and you can preview the photos on your iPhone after a quick scanning.

Step 3: Select the photos that you want to import to your PC, and then click the "Export" button to transfer them to your PC.
See also:
[Fixed] How to Transfer Photo Albums from iPhone to PC with Ease?
7 Ways to Transfer Photos from iPhone to Computer without iTunes [Great News for iPhone Users]
How to Import Photos from iPhone/iPad to Windows 10? 6 Easiest Methods for You!
Part 2: Solutions to Can't Import Photos from iPhone to Windows 10/8/7
Why won't my pictures import to my computer? Many people mentioned that something went wrong importing photos Windows 10 from iPhone. If you can't import photos from iPhone to Windows 10/8/7 with a USB cable, try to these 10 solutions listed below:
Learn more :
iPhone Photos Not Showing Up on PC? Quick Solutions Here! (Windows & Mac)
10 Tips to Fix iPhone Internal Storage Empty Issue
2.1 Unlock Your iPhone & Let it Trust Your Computer
Your PC needs permission from iPhone to access the internal storage on your iPhone including the "DCIM" folder that stores photos. Thus, when connecting your iPhone to PC with a USB cable, you need to:
a) Unlock your iPhone with password and tap the "Trust" option if a prompt shows up on your iPhone asking whether to trust this computer.

b) Tap on your iPhone screen to keep it unlocked during the transferring process.
2.2 Check for Updates of Your Software & Devices
To transfer your photos from iPhone to PC smoothly, you need to make sure that iTunes, as well as the iOS and Windows system, is up-to-date. Sometimes the outdated software and system can be the cause for the problem of can't import photos from iPhone to PC.
a) Make sure to install the latest version of iTunes on your PC. (Click "Help" > "Check for Updates".)
b) Check if there are updates available on your Windows version.
c) Update the iOS system on iPhone. (Open "Settings" > "General" > "Software Update".)
d) Update the Windows Photos app on your PC.
2.3 Check the USB connection
Sometimes the problems or damages with the device's ports or USB cables are the reasons why you can't import photos from iPhone. If Windows Photos not recognizing iPhone, you can check if your USB cable and the ports are functioning well.
Here are some methods for troubleshooting:
a) Use the Apple USB cable. Some third-party USB cables are unable to help you transfer files from iPhone to PC.
b) Reconnect your iPhone to PC, make sure that the cable is plunged into PC tightly.
c) Connect your iPhone to a different USB port on your PC.
d) If possible, connect to another PC to have a try.
2.4 Use iCloud Photos
If iCloud Photos is enabled on your iPhone, your photos will be synced to iCloud and not on your device so you can't fully import photos from iPhone. Therefore, you need to download the original, full-resolution versions of your photos to your iPhone before you import to your PC.
Or you can use the iCloud for Windows app to import photos from your iPhone to PC, here's how:
Step 1: Download iCloud for Windows on PC and sign in to it with your Apple ID.
Step 2: Click "Options" next to "Photos".
Step 3: Select "iCloud Photos" and then click "Apply".

2.5 Change iCloud Photos Settings
As mentioned above, you can't fully import photos from iPhone to PC with the iCloud turned on. Here is a tip to change the iCloud photos setting in order to transfer iPhone photos to PC:
Step 1: Open "Settings" app on your iPhone > tap your name > iCloud > Photos.
Step 2: Select "Download and Keep Originals".
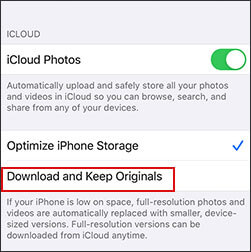
By doing this, the photos will be stored on your iPhone so that you can import photos from iPhone to PC.
2.6 Install Apple Mobile Device Support on Your Computer (AMDS)
If your system can't recognize your iPhone and computer won't import pictures from iPhone, you should check if your PC has installed Apple Mobile Device Support (AMDS). It is a component of iTunes that helps the Windows system to recognize the iOS devices.
First of all, check if Apple Mobile Device Support is on your computer:
Step 1: Go to "Start" and search for "Control Panel".
Step 2: On the opening window, select "Programs and Features".
Step 3: Search for the "Apple Mobile Device Service".
If your PC doesn't install Apple Mobile Device Support, you need to reinstall the latest version of iTunes on your computer since it's part of iTunes.
2.7 Restart Apple Mobile Device Support on Your Computer (AMDS)
If you have installed Apple Mobile Device Support on your computer but iPhone still won't be recognized by the Windows system, try to restart the Apple Mobile Device Support. To do this, you should close iTunes on your PC and disconnect your iPhone and then follow the steps below:
Step 1: Press the Windows Key + R to open the "Run" window.
Step 2: Enter "services.msc" in the "Run" window and click "OK" to open the "Service" window.
Step 3: Locate the "Apple Mobile Device Service" from the list, right-click it and select "Properties".
Step 4: In the "Properties" window, go to the "Startup type" and select "Automatic" from the drop-down menu, then click "Stop" on the "Service status". The AMDS service will be stopped by doing this.
Step 5: Now click the "Start" button to start the service again. Click "OK".
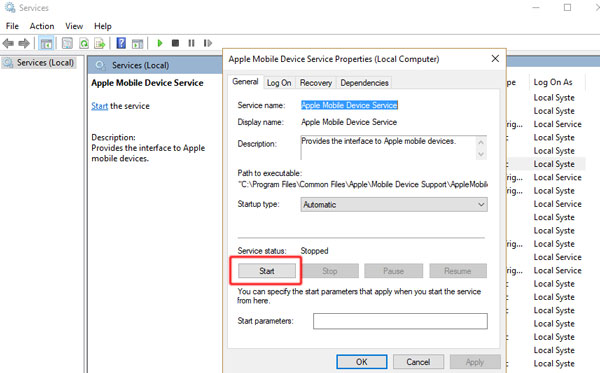
Step 6: Restart your computer, and then try to connect your iPhone to PC to import photos from iPhone to PC again.
2.8 Check the Permission of the Pictures Folder on PC
If you still can't import photos from iPhone to Windows 10 after restarting the AMDS service, you should check if your computer gets full control of the Pictures folder.
Here's how:
Step 1: Go to "This PC" and right-click the "Pictures" folder, then select the "Properties".
Step 2: Click the "Security" tab and then click the "Edit" button.
Step 3: Select your account under "Group or user names".
Step 4: Make sure "Full control" is selected under the "Allow" column, and then click "OK".
2.9 Reset iPhone's Location and Privacy Settings
If you cannot import photos from iPhone to PC, you can reset your iPhone's location and privacy settings to see if it works. Disconnect your iPhone from the computer and follow the steps below to change the settings:
Step 1: Open the "Settings" app on your iPhone and tap "General".
Step 2: Find and tap "Reset", select "Reset Location & Privacy".
Step 3: Enter your password to confirm the setting.
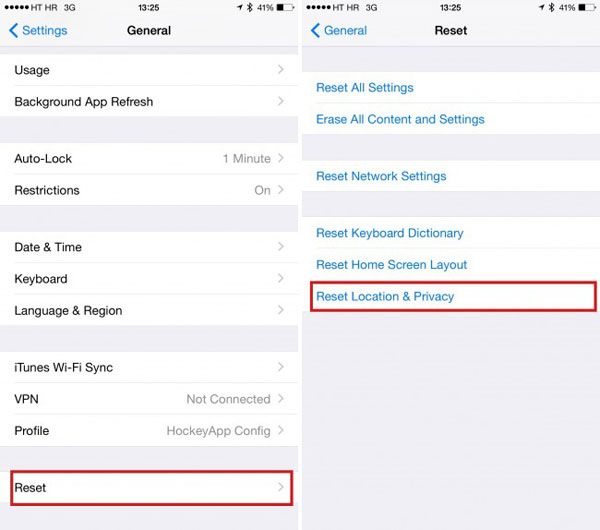
2.10 Fix to "Device is Unreachable"
If your computer won't import pictures from iPhone and get an error message saying "device is unreachable", try to change the settings on your Photo app.
Here's how:
Step 1: Open "Settings" on your iPhone > Photo.
Step 2: Scroll down to locate the section "Transfer to Mac or PC".
Step 3: Select "Keep Originals".
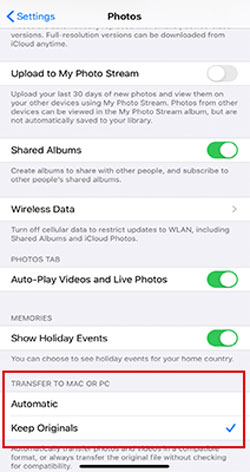
Final Words
That's all for the tips on can't import photos from iPhone to PC. If your iPhone still won't import photos to PC after trying the solutions in part 2, we highly recommend you to use Coolmuster iOS Assistant and your problem will be solved easily. Download this software and give it a try, the transferring process is simple and easy.
Related Articles:
How to Transfer Photos from iPhone to Laptop Easily (Top 6 Ways)
Top 8 Ways on How to Transfer Photos from Android to PC
5 Ways on How to Transfer Photos from Computer to iPhone
How to Fix iTunes Driver Not Installed on Windows 10
How to Fix iPhone Won't Sync with iTunes after Upgrading to iOS 12?
What to Do If I Can't Send Pictures on My iPhone? [Real Fix]
How To Import Pictures From My Iphone To My Mac
Source: https://www.coolmuster.com/ios-devices/cant-import-photos-from-iphone-to-pc.html
Posted by: norsworthyfamembady.blogspot.com


0 Response to "How To Import Pictures From My Iphone To My Mac"
Post a Comment