how to add local files to spotify android
Being one of the oldest music apps available, Spotify has created its monopoly in many countries. Due to the features provided by the Spotify to its users, it is one of the most liked apps today. An example of such a feature, that will make you like this app, even more, is that you can add your own music files to Spotify. Many people don't know about this feature of Spotify, but it is really easy to add local files to Spotify, and in this article, we are going to show you the method to do the same.
Also Read: How To Run Spotify On PC Or Mac
Contents
- 1 Adding Local Files To Spotify
- 1.1 Add Your Own Songs To Spotify Playlist
- 2 Sync Local Files To Spotify Mobile App
- 2.1 Conclusion
Adding Local Files To Spotify
To get local files on Spotify mobile app, you need to first add songs from your computer to Spotify desktop app. These are some simple that you need to follow.
1. Download and install Spotify app for PC or Mac.
2. Next, open Spotify app. Then click on the down-facing arrow, adjacent to the profile icon and select Settings.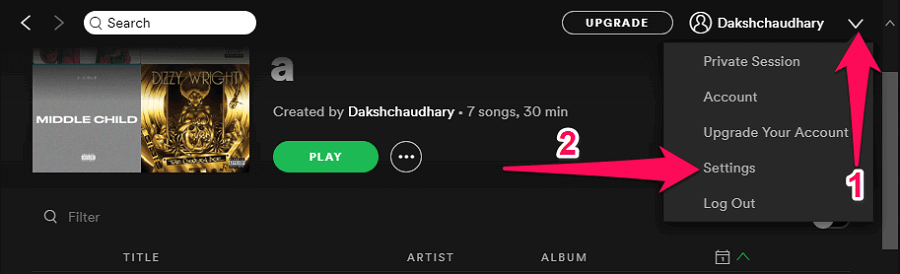
3. After that, scroll down a bit and click on "Show Local Files" toggle button under the Local Files category to turn it on.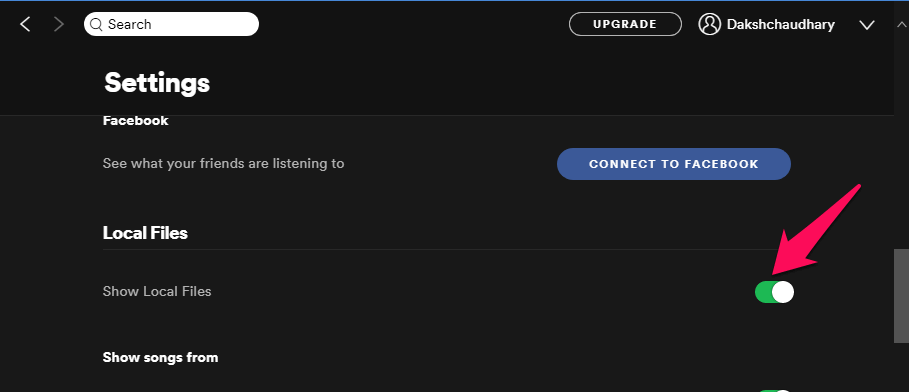
4. Now, click on ADD A SOURCE and select the folder with music you want to add to your Spotify app.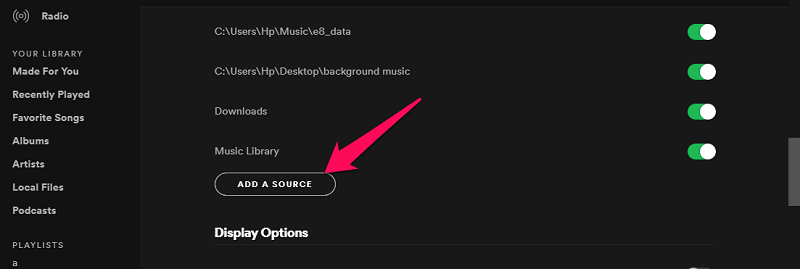 5. Then click OK.
5. Then click OK.
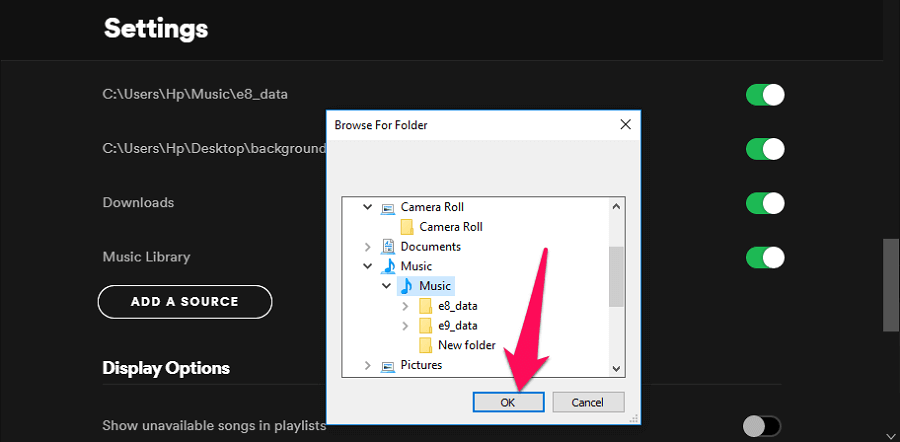
6. You can see your added files by clicking on the Local Files option on the left side of the screen.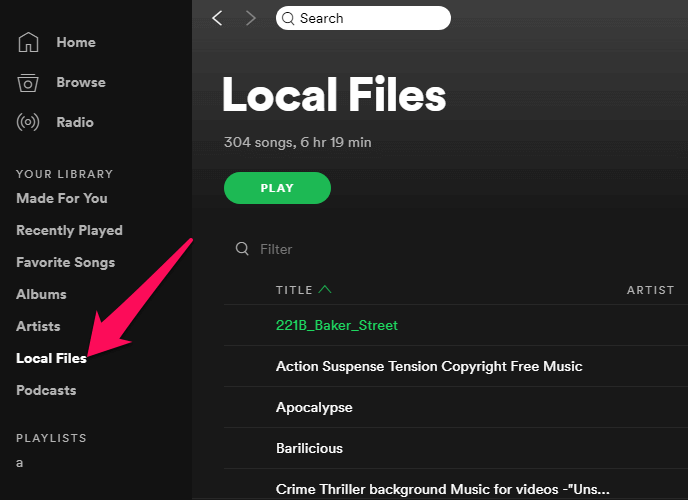
Note: These steps can only be followed in the Spotify desktop app. Spotify Web Player does not allow the feature of adding local files.
Add Your Own Songs To Spotify Playlist
After adding the local files to your Spotify app, you can add those files to your Spotify playlist too. The steps to do the same are given below.
1. Go to the Local Files in your Spotify app and click on the three-dot icon (more) in front of the file that you want to add to your playlist.![]()
2. Now click on Add to Playlist and then select the playlist in which you want to add the file.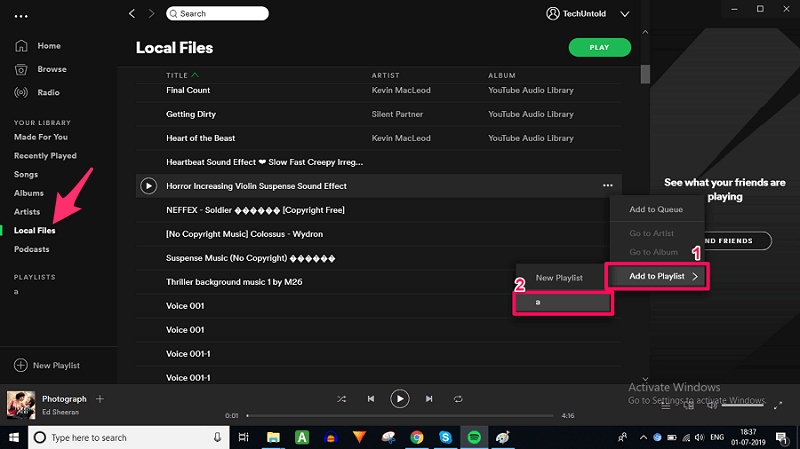
You can also add a new Playlist if required by clicking on New Playlist at the bottom left corner.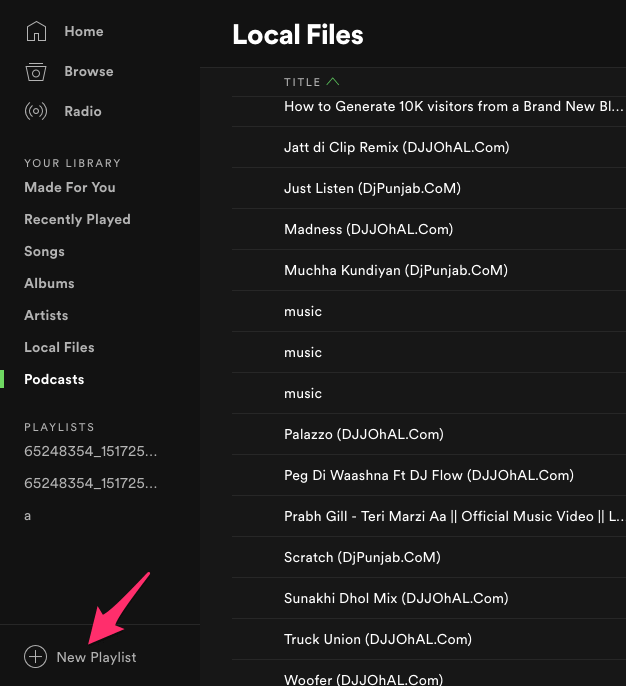
Sync Local Files To Spotify Mobile App
The local files cannot be directly added on the Spotify mobile app. That said, once you've added your own music files using the desktop app then you can easily sync them to Spotify mobile app. These are the steps you need to follow.
Note: The local files can only be synced from desktop to mobile app if you are a premium member of Spotify. Free members won't get this option.
The steps are the same for Android, iOS, Windows, and Mac.
1. All you need is your Android or iOS smartphone, PC or Mac and a WiFi network.
2. Now connect your mobile and PC to the same WiFi network.
3. Assuming you've already added the desired local files to your playlist using the steps mentioned above. Turn on the download button in the playlist from your mobile phone and PC Spotify app.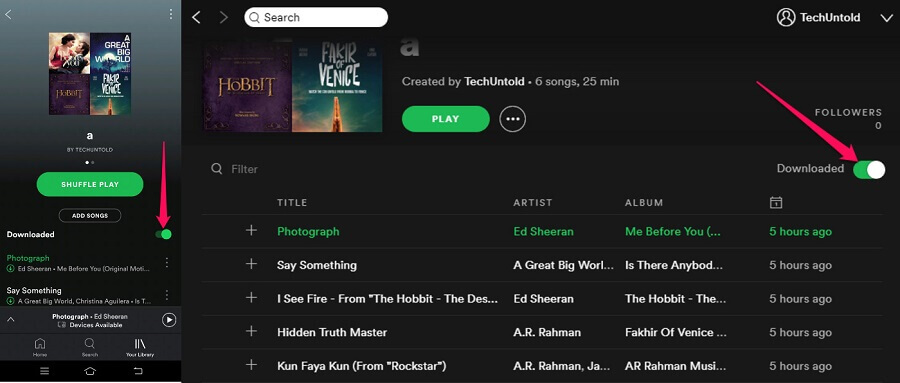
Local files will now be added to your Android or iPhone Spotify app successfully.
If you remove the local file from the desktop app then the file will automatically be removed from the mobile app and vice versa.
Conclusion
So, these were the methods using which local files can be added to Spotify in both desktop and mobile app. Although you can add your own music files from PC even if you are a free Spotify member but to add those files to your mobile phone, you need to become the Spotify premium member. Spotify provides a free premium trial for the first 30 days. You can yourself check whether the Spotify premium is worth giving a shot or not.
how to add local files to spotify android
Source: https://www.techuntold.com/add-local-files-to-spotify/
Posted by: norsworthyfamembady.blogspot.com

0 Response to "how to add local files to spotify android"
Post a Comment